Inštalacie
Vítejte na stránce lukas120kosik.websnadno.cz v sekci Inštalacie
Úpravu tohoto bloku zahájíte dvojklikem...
Instalacia.Win 7
Než začneme instalovat
Než vložíme intalační DVD do mechaniky, meli bychom se prvně přesvědčit, zda máme jako první bootovací mechniku práve DVD-ROMku a ne např. hard disk. Toto nastavení zjistíme, popřípadě změníme v BIOSu počítače, do kterého se zpravidla dá dostat tak, že při spouštění počítače zmáčkneme klávesu DEL, F2 nebo u notebooků nejčastěji F10.
Hardwarové požadavky
Pokud již nyní provozujete s úspěchem na svém počítači operační systém Windows Vista, nebudete mít problém s instalací a provozem nové verze Windows, jelikož tato nová verze právě z Windows Vista vychází. Jen ve stručnosti ale přesto uvedu minimální požadavky, které byste měli před instalací Windows 7 splňovat.
- Procesor 1GHz a lepší (32bit nebo 64bit)
- 1GB operační paměti RAM
- 16GB volného místa na disku
- Grafická karta s podporou DirectX 9
- Mechanika DVD (K vypálení ISO a nainstalování systému)
- Internetové připojení (Ke stažení aktualizací a aktivaci systému)
Instalace systému
Instalace systému Windows 7 je velice jednoduchá, a pokud jste již instalovali Windows Vista, jistě vás nepřekvapí podobnost instalátoru. Oproti instalaci Windows Vista, která zabrala zhruba půl hodiny, instalace Windows 7 vám zabere odhadem patnáct minut.
Nyní se tedy již pustíme do samotné instalace systému Windows 7. Po spuštění instalace budeme nejprve požádání o zvolení jazyka, se kterým s námi bude systém komunikovat. Jelikož v nabídce je pouze angličtina, máme rozhodování o to snazší. Co ale můžeme změnit, to je výběr časové zóny a nastavení rozložení klávesnice, kterou doporučuji provést.

Na další obrazovce to máme celkem snadné, prostě jen klikneme na tlačítko „Install now“.

Poté se nám zobrazí licenční podmínky, ze kterých se například dozvíme, že tuto testovací verzi nesmíme dále šířit nebo že bez předchozího svolení společnosti Microsoft je zakázáno jakékoliv publikování výkonnostních testů apod. Zde pouze zaškrtneme „I accept the licence terms“ a poté klikneme na tlačítko „Next“, které se nám po odsouhlasení licenčních podmínek zpřístupní.

Nyní dostaneme na výběr, zda chceme provést Upgrade (tato volba se nám zpřístupní, pokud instalujeme systém Windows 7 například na počítači, kde je již nainstalována předchozí verze operačního systému Windows), nebo Custom(nainstalování čistého systému), kterou vám vřele doporučuji, jelikož při pokusu instalace systému Windows 7 přes Upgrade systému Windows Vista u mě bohužel selhalo a systém se nenainstaloval. Myslím si ale, že záleží především na tom, jak je předchozí systém Windows nastaven a jaké aplikace používáte. Pokud totiž instalátor Windows 7 zjistí nekompatibilitu předchozího systému popřípadě některé aplikace, která by mohla v novém systému způsobovat určité potíže, odmítne instalátor upgrade provést.

Poslední rozhodnutí, které je od nás před samotným nahráváním souborů do počítače požadováno, je, kam systém Windows 7 nainstalujeme. Zde zvolíme volný oddíl na pevném disku a klikneme na tlačítko „Next“.

Poté již začne samotné kopírování souborů do počítače na pevný disk, které trvá průměrně patnáct minut (zaleží na rychlosti vašeho počítače).

Úvodní nastavení systému
Po nainstalování všech souborů, popřípadě aktualizací, bude počítač restartován a po nastartování po vás bude systém požadovat zadání několika základních údajů. Jako první po vás bude systém požadovat zadání uživatelského jména a názvu počítače.

Jako další údaj bude požadováno heslo k vašemu účtu. Pokud si toto heslo nepřejete, ponechte políčka prázdná. Pokud heslo zadáte, budete muset ještě vyplnit poslední políčko, kam zadáte nápovědu, která vám bude zobrazena v případě, že heslo zapomenete.

Dále po vás systém bude požadovat tzv. Produktový klíč, který slouží k aktivaci systému Windows. Pokud tento klíč nemáte, ponechte políčko volné a jen klikněte na tlačítko „Next“. V tomto případě bude systém fungovat v tzv. Trial módu, který trvá 30 dní. Po těchto 30. dnech bude vyžadována aktivace systému, a pokud systém neaktivujete, nebudete ho moci nadále používat. Pokud máte produktový klíč, v tomto kroku ho zadejte.

Poté následuje nastavení, zda a jak má systém stahovat aktualizace přes Windows Update společnosti Microsoft. Doporučuji zvolit první volbu, jen tak budete mít záplaty na všechny nalezené chyby a problémy, které se od jeho vydání můžou vyskytnout.

Poslední dvě položky se týkají nastavení času…

…a také způsobu připojení systému k síti.

Po tomto kroku vám již nic nebrání ve spuštění nově nainstalovaného systému Windows 7 Ultimate.

A takto již vypadá první pohled na plochu operačního systému Windows 7:

Závěrem
Nyní, když máme nový operační systém Windows 7 úspěšně nainstalovaný, nezbývá, než si představit vše, co je nového a jak se vlastně s tímto systémem pracuje. Proto tento systém nyní intenzívně testujeme a již brzy vám přineseme článek o všem, čím nás tento nový operační systém překvapil a jaké pocity v nás zanechal.
Inštalacia XP
V tomto článku je popsána instalace operačního systému Windows XP pěkně krok po kroku. Nepochybuji o tom, že se podobný postup dá na internetu nalézt, reflektuji pouze na poměrně vysoký počet lidí, kteří se na tento blog dostávají při vyhledávání určitých řetězců (viz. nadpis) přes katalog Seznamu (status vyhledávače si ode mě ještě nezaslouží).
Předmluva
Něco takového jako je instalace OS Windows je pro mně něco naprosto rutinního, takže se předem omlouvám, pokud bych náhodou něco přeskočil - v takovém případě se obraťte do komentářů. Vzpomínám si však na své útlé mládí, kdy jsem seděl za svými Windows 95 a neustále jsem se v nich šťoural tím způsobem, že každý měsíc u nás byl technik, který musel celý systém kompletně re-instalovat. Pokusím se tedy vžít do člověka, který nemá s počítačem moc zkušeností a popsat každý krok. Nemusíte se bát, že bych si tu něco vycucával z prstu. Při psaní článku mi běží plnohodnotná instalace Windows XP profesional ve Virtual Boxu.
Krok 1 - vložení CD-ROM s winXP
Pokud už máte na PC nějaký systém nainstalovaný, nejjednodušší bude vložit CD ještě v systému a poté PC restartovat. Pokud máte PC ještě úplně čistý, zapněte ho - abyste mohli vysunout CD mechaniku - vložte CD a počítač restartujte např. tlačítkem restart nebo kombinací ctr + alt + del.
Poznámka: V BIOSu je třeba mít nastaveno, aby počítač bootoval z CD. Tuto informaci můžete přejít, protože by to mělo být nastaveno automaticky.
Krok 2 - zahájení instalace
Potom, co Váš počítač zaznamená přítomnost instalačního CD Windows XP, mělo by se Vám zobrazit na monitoru něco takového:

Budeme respektovat radu a stiskneme libovolnou klávesu - např. enter.
Před očima nám prolítne takováto informace (která nás nemusí zajímat, pokud neinstalujeme na SATA disk):
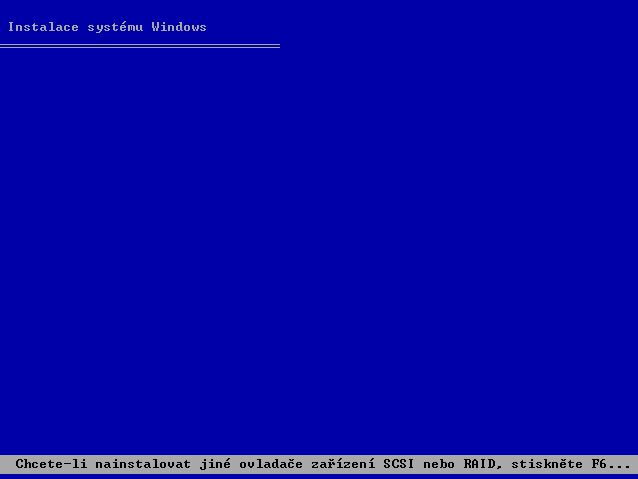
Zobrazí se ještě nabídka pro spuštění automatické obnovy systému (ASR), kterou budeme také ignorovat, stejně jako celé další načítání instalátoru a ovladačů. Zkráceně řečeno, čekejte, dokud se Vám před očima nezobrazí obrazovka, dávající nám tři možnosti:
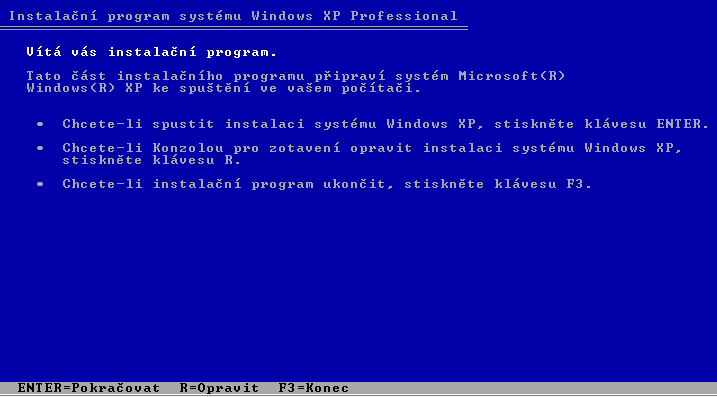
Toto je návod na instalaci Windows XP, proto se nebudeme o klávesu R zajímat a stiskneme ENTER pro pokračování.
Následují licenční podmínky Microsoftu, které jste nejspíš už dávno porušili, protože ste svůj operační systém ukradli:
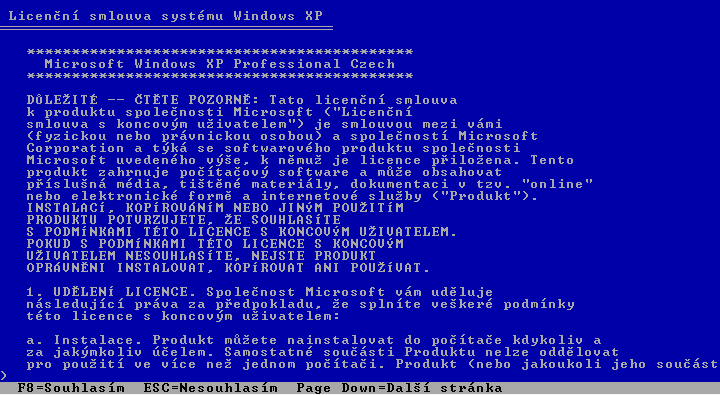
Pokud tomu tak není, gratuluji Vám a můžete stisknout klávesu F8. V opačném případě se nad sebou zamyslete - doporučuji Vám tento článek: ubuntu-linux-pro-lidi-skvely-operacni-system-zadarmo - nicméně můžete též stisknout klávesu F8 a pokračovat tak v instalaci.
V případě, že už máte na svém disku Windows XP nainstalovaný - zobrazí se Vám obrazovka podobná této:
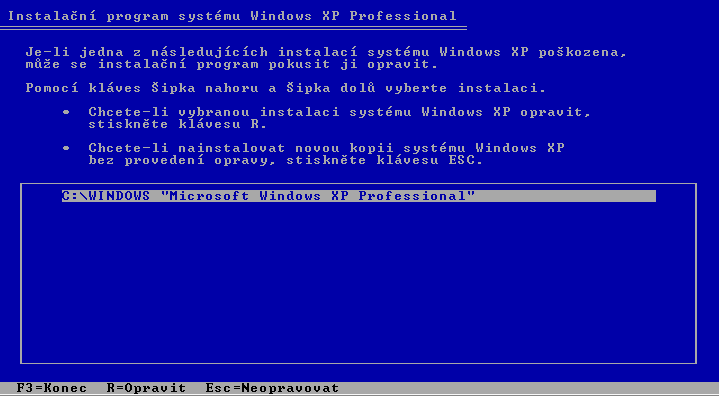
Poznámka: Jak už jsem řekl, chci zde popsat instalaci Windows XP, proto se nebudu žádnými opravami zabývat. Nicméně pokud teď stiskněte klávesu R, budete moci opravit svou původní instalaci Win XP (Tzn. systém by měl být neinstalován bez ztráty dat).
Stiskneme klávesu Esc.
Krok 3 - výběr a rozdělení a formátování disku(ů)
Poznámka: Windows XP by mělo být možné nainstalovat na USB disk, ačkoliv jsem to nikdy nezkoušel. Pokud o to usilujete, připojte svůj USB disk ještě před spuštěním instalátoru (před tím, než instalátor detekuje disky) a Vás USB disk by se měl zobrazit v následující obrazovce, jako by se jednalo o normální disk.
Nyní se dostáváme k obrazovce, která se nám zobrazí hned po přijmutí licenční smlouvy v případě, že jsme již neměli Windows XP nainstalovaný (což je nejspíš Vás případ):

Tato obrazovka se může různě lišit. Menu může už např. obsahovat nějaké oddíly (v případě že neinstalujete na čistý disk) - v tom případě je můžete odstranit - jakým tlačítkem to udělat je napsáno v dolní liště. Můžete zde také mít více fyzických disků.
Neváhejme tedy a označme si první diskový oddíl. Následně stiskneme klávesu C. V následující obrazovce, bude automaticky vyplněna hodnota plné velikosti Vašeho disku. V případě, že už disk nechcete nijak dělit - stačí stisknout klávesu ENTER. Pokud si chcete disk Rozdělit, smažte hodnotu pomocí backspace a udejte velikost nového oddílu v MB. Pak musíte vytvořit oddíl i pro zbylé místo resp. můžete vytvořit na jednom disku oddílů hned několik.
Pokud máte více disků, postupujeme stejně i u nich. V mém případě jsem rozděloval jeden disk na dva oddíly, výsledek vypadá nějak takto:

Zůstane nám tu jedno malé místo bez oddílů - toho si nevšímejte, to tam být musí. Nyní už pouze vybereme oddíl, na který chceme nainstalovat samotný operační systém a stiskneme jak jinak než klávesu ENTER.
Na následující obrazovce budete vyzváni k naformátování pevného disku. Máte na výber pouze mezi dvěma souborovými systémy. Nevýhoda FAT 32 je, že na něj nemůžete uložit souvislý soubor o velikosti větší než 2 GB - což by mohl být problém, pokud budete pracovat s videem např. z digitální kamery. Doporučuji Vám tedy zvolit raději (i když ne open source) souborový systém NTFS. Raději nevolte možnost ,,rychle" - už vůbec ne v případě že je Váš disk zbrusu nový. Stiskneme klávesu ENTER, jejíž stisknutí bude v následující obrazovce vyžádáno ještě jednou. Po naformátování tohoto instalačního oddílu budete znovu vyzváni k volbě souborového systému, pokud jste si vytvořili více oddílů - takto naformátujete všechny své oddíly:
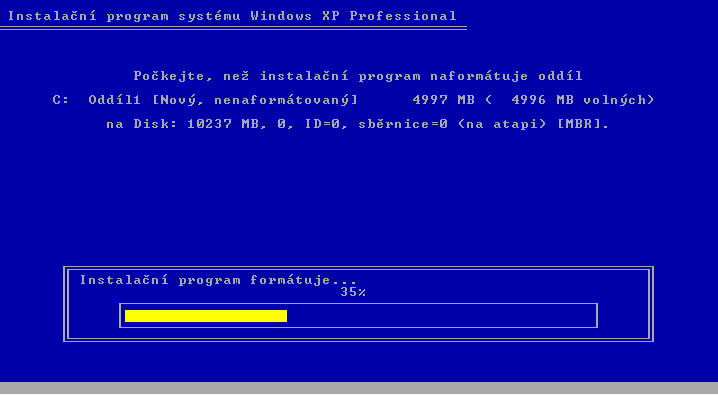
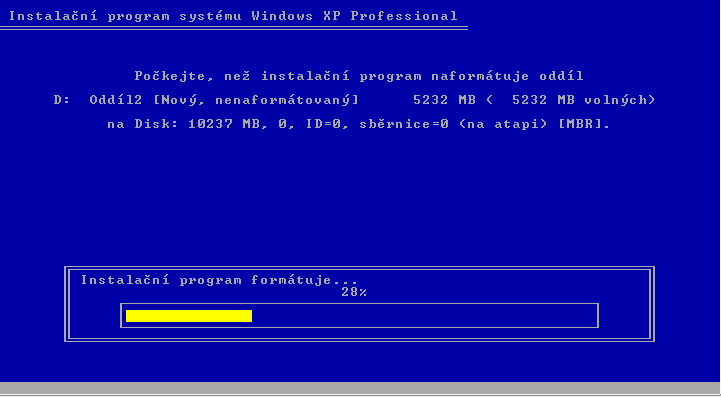
Po kontrole disků budou kopírovány instalační soubory na Váš pevný disk:

Dále se Vám na obrazovce zobrazí odpočet 15 vteřin, do restartu počítače. Během těchto 15 vteřin byste měli vyndat instalační CD z mechaniky - není to však bezpodmínečně nutné.
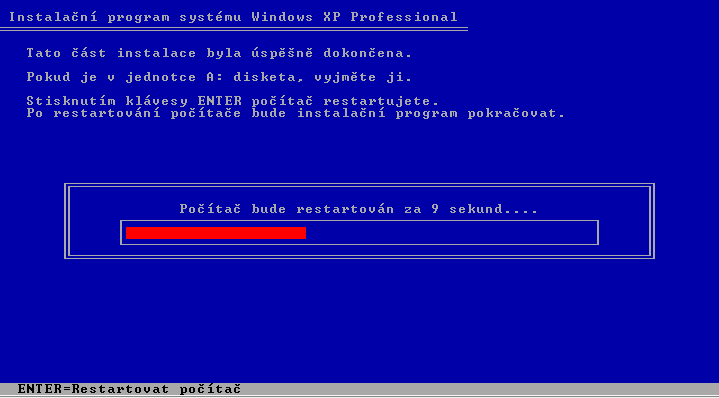
Krok 4 - Instalace dle průvodce Windows XP
Po restartu se Vám opět zobrazí obrazovka vybízející ke spuštění systému z CD po stisku jakékoliv klávesy - ovšem pouze pokud jste nevyndali CD dle mého doporučení.Nyní nemačkejte žádnou klávesu ! Počkáme až se spustí instalátor z disku, který bude uvozen známou načítací animací Windows XP.
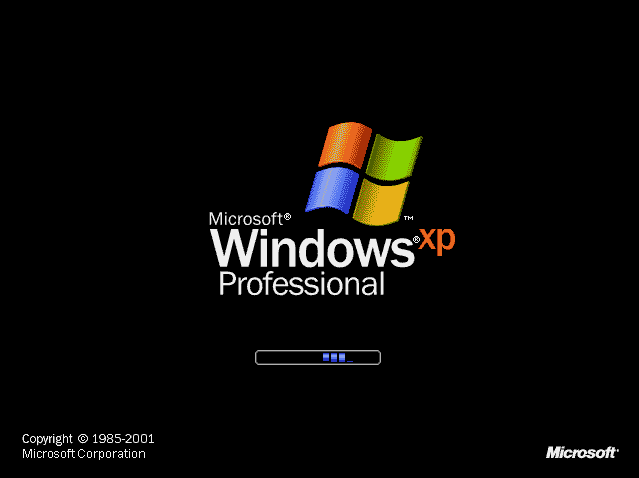
Uvidíme takovouto obrazovku:
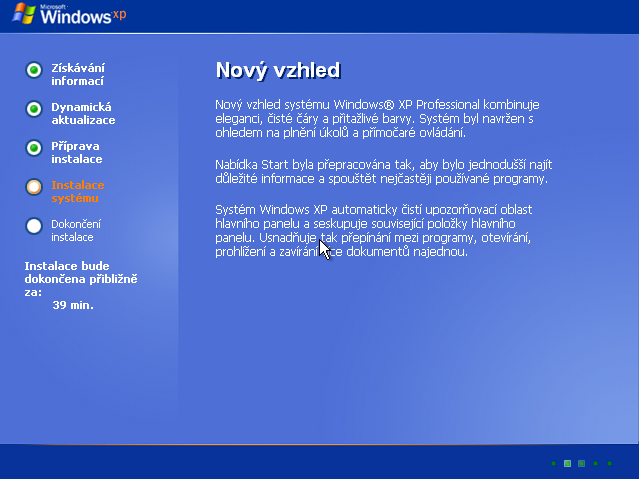
Nezbývá nám nic jiného, než si jít uvařit kávu a čekat než si po nás instalátor vyžádá nějakou akci. V první řádě to bude nastavení umístění, jazyka a rozložení klávesnice. Vše by mělo být automaticky nastavené na češtinu, takže to nemusíte řešit. Pokud tomu tak není, nebo byste snad potřebovali jiný jazyk než je čeština – vše nastavíte když stisknete tlačítka Vlastní a Podrobnosti. Pokračujeme tlačítkem Další.
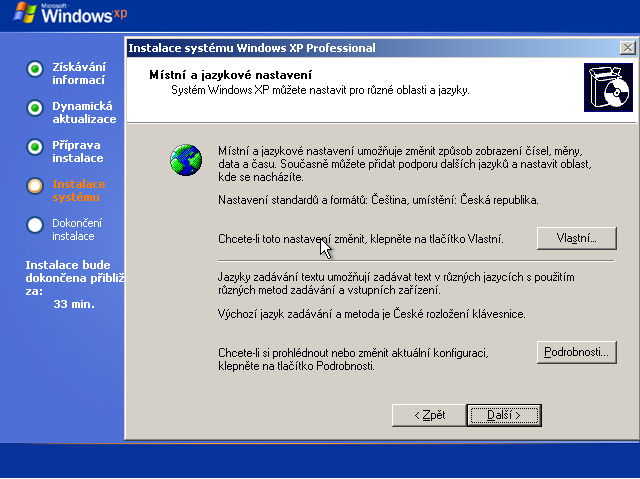
V dalším dialogu je třeba vložit Vaše jméno a název organizace. Do organizace bývá obvykle vkládán název firmy či školy, ale můžete nechat tuto položku prázdnou. Poté klikneme na tlačítko Další. Objeví se další okno, do kterého je třeba vložit aktivační kód Vašich legálně zakoupených Windows XP. Klikneme na Další, zadáme název počítače (bude se tak např. hlásit v síti) a heslo pro administrátorský účet (většina z Vás ho nejspíš vůbec nevyužije, přesto byste si měli heslo někam zapsat).
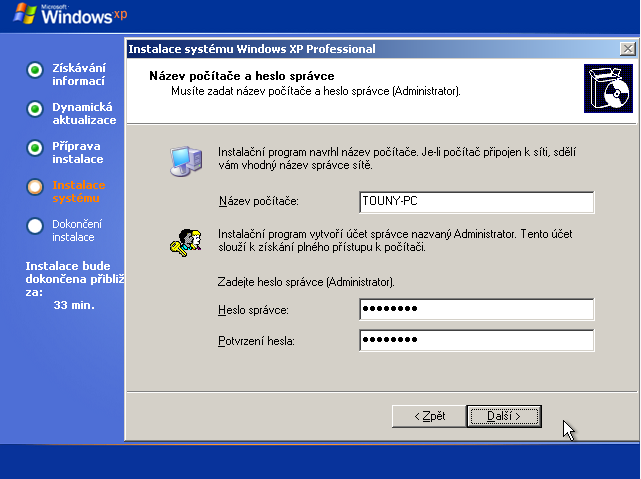
V další obrazovce pouze nastavíme správný datum, čas a časové pásmo. Stiskneme tlačítko Další a počkáme, než si instalátor vyžádá další akci. Pokud jste již vypili kávu, mohu Vám doporučit např. jablečný džus. Pokud máte stále kávu nevypitou či dokonce zpola plnou, není od věci si dojít pro nějakou sušenku – dávejte si však pozor aby Vaše klávesnice nedopadla nějak takto: h4xor-klavesnice.
Další nastavení se bude týkat sítě:
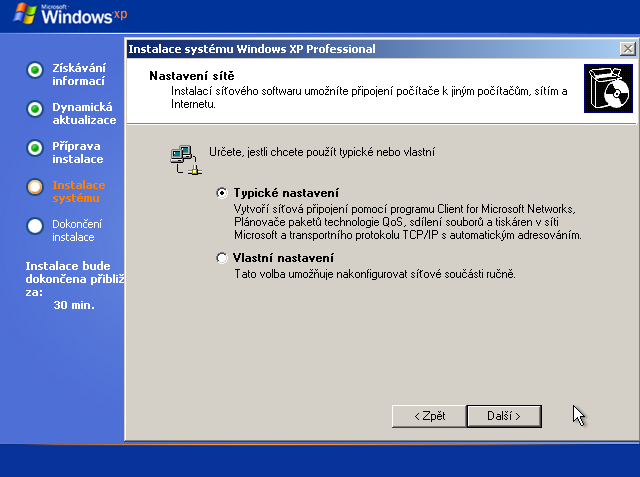
Poznámka: Všechny tyto nastavení je možno dodělat později v operačním systému.
Toto bude pro každého individuální, já osobně vždy zatrhávám vlastní nastavení, poté kliknu na Další, kde ve vlastnostech protokolu TCP/IP nastavím své údaje, potřebné pro připojení k internetu. Pokud si nevíte rady, doporučuji Vám zvolit vlastní nastavení a potom pouze klikat na Další. Pouze v dialogu o nastavení pracovní skupiny doporučuji nastavit takovou skupinu, jakou používáte na ostatních počítačích (pokud bude počítač v nějaké lokální síti), ale i to lze přenastavit později:
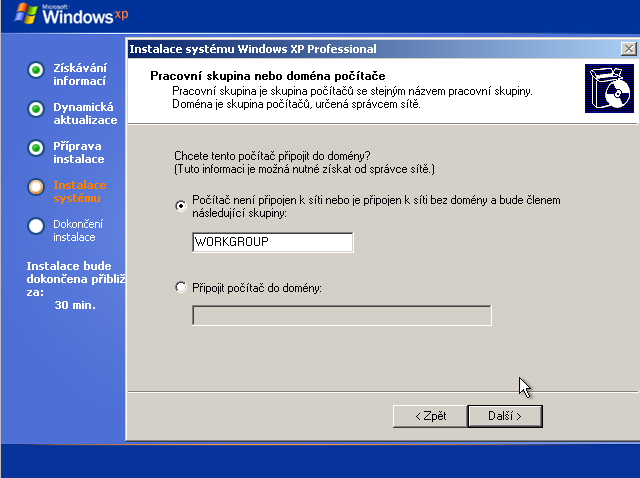
Poté klikneme na Další - instalátor teď bude nějakou dobu pracovat sám. Pokud máte psa, můžete ho jít vyvenčit – na pomalejších strojích je možné si dovolit i delší procházku. Ty odvážnější exoti si mohou číst reklamní fráze Microsoftu, jaké Vám budou během instalace prolétávat na monitoru.
Krok 5 – Poslední kroky
Potom, co instalátor skončí se počítač restartuje. Před tím než se dostanete pod klasické rozhraní exploreru, budete se muset proklikat tímto průvodcem:
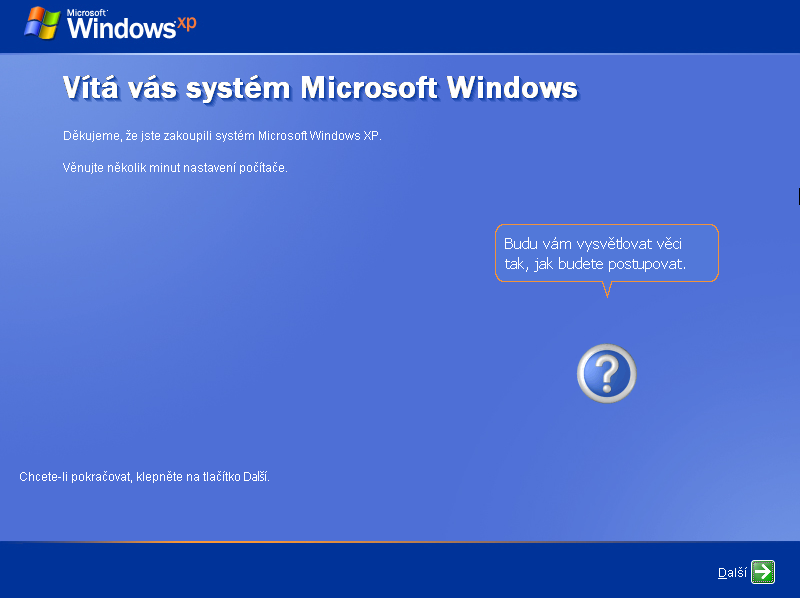
Jediné co stojí za řeč, je dialog kde máte vložit uživatelská jména lidí, kteří tento počítač budou používat. Nutností je zadat alespoň jeden uživatelský účet.
Haleluja
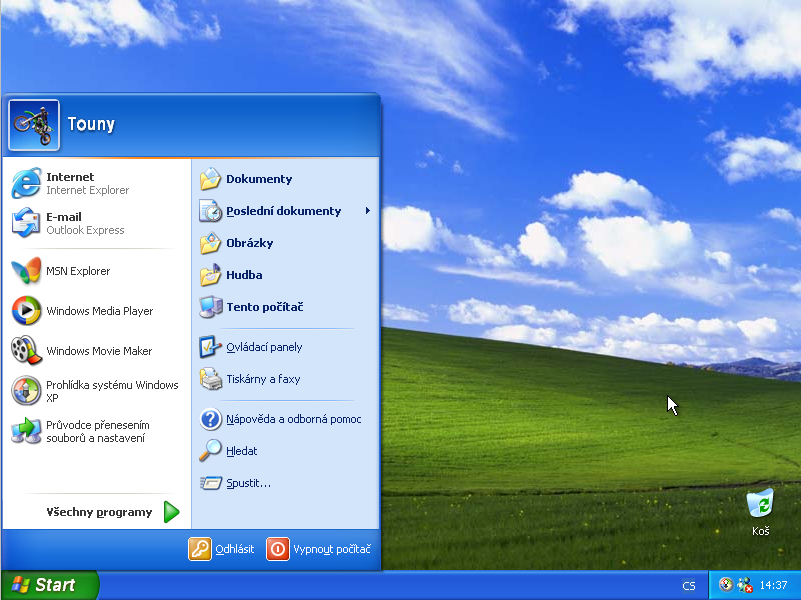
Gratuluji Vám ![]() , právě jste si nainstalovali operační systém Windows XP. Upozorňuji Vás, že jeho užíváním podporujete monopolní podnikání (a to i v případě že jste jej ukradli). Dále Vás musím upozornit, že při užívání tohoto operačního systému zažijete mnoho horkých chvilek, kdy si Váš OS bude dělat co chce a vy nebudete vědět proč. Užívání tohoto operačního systému není vhodné u lidí se srdečními a psychickými onemocněními. Doporučuji Vám tedy tyto článeky: ubuntu-linux-pro-lidi-skvely-operacni-system-zadarmo a konfigurujeme-a-instalujeme-ubuntu-k-obrazu-svemu.
, právě jste si nainstalovali operační systém Windows XP. Upozorňuji Vás, že jeho užíváním podporujete monopolní podnikání (a to i v případě že jste jej ukradli). Dále Vás musím upozornit, že při užívání tohoto operačního systému zažijete mnoho horkých chvilek, kdy si Váš OS bude dělat co chce a vy nebudete vědět proč. Užívání tohoto operačního systému není vhodné u lidí se srdečními a psychickými onemocněními. Doporučuji Vám tedy tyto článeky: ubuntu-linux-pro-lidi-skvely-operacni-system-zadarmo a konfigurujeme-a-instalujeme-ubuntu-k-obrazu-svemu.
Instalacie Windows Vista
Dnes si projdeme čistou instalaci českých Windows Vista s naformátováním disku, pěkně krok za krokem. Popis bude brán velmi detailně obrazovku po obrazovce, okno za oknem, přesně tak jak instalace probíhá. Článek je určen především jednak pro začátečníky a pak pro šťouraly, tak ostatní jistě rádi prominou že zde bude popsána spousta samozřejmostí, které i průměrně zdatný uživatel zná i o půlnoci nazpaměť  .
.
Kdo se necítí na ostrou instalaci Windows Vista, může si ji nejprve vyzkoušet na nečisto v programu Microsoft® Virtual PC 2007. Instalace v něm se nijak neliší od té do skutečného počítače.
Takže spustíme počítač, vložíme instalační DVD po výzvě stiskneme libovolnou klávesu pro start z instalace z DVD a po nabootování se nám objeví dvě obligátní obrazovky známé ze startování Windows
a po chvilce se načte úvodní obrazovka s jazykovými nastaveními. Jsme v Čechách tak vše necháme tak jak je a klepneme na Další.Objeví se velké tlačítko Nainstalovat.
Zde si povšimněme si dvou odkazů v levém dolním rohu, klepněte na první z nich s volbou Co je třeba vědět před instalací systému Windows a přečtěte si obsah následně otevřeného okna. Druhou volbu Opravit tento počítač nechme zatím na pokoji, slouží k opravám systému a obnovením instalace počítače ze záloh, později se k těmto velmi užitečným funkcím systému zcela jistě vrátíme. Klepněte na tlačítko Nainstalovat.
V tomto okně vyplníme políčko Kód Produkt Key. Povšimněte si poznámky v závorcepomlčky budou vloženy automaticky, takže pomlčky tam nepište. Pokud tam přece jen dáte pomlčku ručně, vypíše se ale za ní bude písmeno M  .
.
Pokud vám zatím z nějakého důvodu nefunguje klávesnice, klepněte myší na modrou ikonku klávesnice vedle políčka s Produkt Key a otevře se vám prográmek Klávesnice na obrazovce. Produkt Key tam můžete pak naťukat pomocí myši nebo tabletu. Políčko Automaticky aktivovat systém Windows v režimu online ponecháme zaškrtlé. Po vyplnění Produkt Key klepneme vpravo dole na tlačítko Další.
V okně s výběrem edicí si označíme tu na kterou máme licenci a klepneme na tlačítkoDalší.
Přečteme si Podminky licenční smlouvy, souhlasíte-li zaškrtněte políčko Příjímám licenční podmínky a klepněte na tlačítko Další, nesouhlasíte-li vypněte počítač  .
.
V úvodu článku jsme si řekli že půjde o návod čisté instalace proto v tomto okně klepneme na volbu Vlastní (upřesnit). Volba Upgrade nepůjde pokud na disku nemáme předchozí Windows nebo pokud verze Windows která ve vašem počítači prozatím je upgrade nepodporuje. Volbu Upgrade tedy pro dnešek necháme na pokoji.
Objeví se nám okno s pevnými disky, zde stojí za povšimnutí volba Načíst ovladač, pokud používáme například řadič RAID, a hlavně volba Možnosti jednotky (upřesnit).
Klepneme na ni, a objeví se nám další rozšiřující volby. Pomocí nich můžeme vytvořit nový oddíl nebo ho odstranit a naformátovat disk.
Vybereme volbu Nový a objeví se nám okénko s možností číselné volbu velikosti nového oddílu.
Ten kdo chce v budoucnu používat novou kryptovací funkci Windows Vista BitLocker Drive Encryption si odečte 1,5 GB od stávajícího čísla, ostatní nechají tak, velikost oddílu pro Windows Vista musí být však nejméně 6573 MB, a všichni odklepnou tlačítkoPoužít.
Ti kteří budou používat funkci BitLocker Drive Encryption si toto zopakují ještě se zbývajícím 1,5 GB místem na disku, a všichni dají nové oddíly formátovat kliknutím na volbu Naformátovat.
Odsouhlasíme klepnutím na tlačítko OK okno s varováním Pokud tento oddíl zformátujete, budou trvale odstraněna všechna data, která jsou na něm uložena.  .
.
Zatímco se disk formátuje, řekneme si v rychlosti něco málo o zde zmíněné funkciBitLocker Drive Encryption. Tato vychytávka zajišťuje bezpečnost vašich dat, ovšem pouze na disku kde máte nainstalovaný systém, ne tedy na žádném dalším fyzickém disku vašeho počítače. Větší oddíl se systémem zašifruje a ten menší (musí mít minimálně 1.5 GB) bude používat ke spuštění systému. K tomu aby toto všechno fungovalo potřebujete mít ve vašem počítači zabezpečovací hardware TPM (Trusted Platform Module) ve verzi 1.2, což je čip který se nachází na některých novějších základních deskách. Pokud toto váš počítač nemá, nezoufejte, postačí vám vyjímatelné paměťové zařízení jako je např. disk USB Flash. BIOS vaší základní desky musí pak podporovat spuštění tohoto USB disku už při startu. Pevný disk se systémem musí mít minimálně dva oddíly naformátované systémem souborů NTFS. Do TPM nebo na USB Flash pak BitLocker Drive Encryption zašifruje přihlašovací informaci ve formě 48 místného kódu, bez kterého nejenže nespustíte počítač, ale nedokážete přečíst uložená data na disku ani pokud tento disk zapojíte v jiném počítači. Chápete už to kouzlo? Bez klíčenky ve vaší kapse je každý zloděj dat nahraný.
Vraťme se ale k formátování, to zde trvá jen několik málo sekund, u větších disku tak
maximálně do 2 minut. po naformátování oddílů označíme ten první a klepneme na tlačítko Další.
Následující okno nám podává informaci o tom co všechno instalátor Windows Vistadělá.
Vydržíme tak 20 minut než to systém všechno projede, po té se nám sám restartuje počítač a
objeví se černobílé logo Windows Vista a pod ním věta Pockejte nez se systemWindows
pripravi na prvni spusteni….
Chvilku tedy počkáme, znovu se nám objeví výzva Počkejte prosím tentokráte již v barvě a plné parádě.
Po malé chvilce se znovu se nám objeví stejné okno jako před restartem počítače, tentokrát budeme už jen čekat až nám doběhne položka Dokončení instalace, párkrát nám možná problikne obrazovka a systém se ještě jednou naposledy restartuje.
Po restartu nám naběhne úvodní spuštění s formulářem pro vyplnění uživatelského jména, hesla, nápovědy pro heslo a výběr obrázku pro uživatelský účet.
Jednotlivé kolonky vám budou postupně přibývat pod sebe, podle toho jak je budete vyplňovat.
Po vyplnění klepněte na Další, kde se vám zobrazí volba názvu počítače a volba výběru pozadí pracovní plochy.
Dáme Další, a máme tu nastavení zabezpečení počítače Automatickou ochranouWindows, dole se můžeme podívat na Další informace o jednotlivých možnostech, nebo na Prohlášení o zásadách ochrany osobních údajů, po přečtení zde zvolíme Použít doporučená nastavení.
V dalším okně nastavíme časové údaje.
Pokud máte v počítači síťovou kartu přijde na řadu volba umístění počítače podle účelu k jakému ho hodláte používat, Windows Vista podle toho nastaví síťové služby.
Konečně se objeví okno s poděkováním za svatou trpělivost  , v něm klepneme na tlačítko Start.
, v něm klepneme na tlačítko Start.
Za krátko se nám objeví okno s popisem novinek a nápisem dole Počkejte, dokud systém Windows nezkontroluje výkon počítače, počkáme tedy…
Po chvilce se nám tu poprvé ukáže přihlašovací menu, zadáme heslo,
Na chvilku se nám ukáže uvítací obrazovka,
potom se nám pro změnu bude připravovat plocha  .
.
Po uvítací obrazovce a obrazovce informující o přípravě plochy, se ukáže okno informující o individuálním nastavení uživatele  ,
,
a Wow! Konečně se nám otevře pracovní plocha systému Windows Vista s hlavním panelem a uvítacím oknem.
Jak vidíme na obrázku Visty nám naběhly v barevném schématu Windows Vista – základní. Visty instaloval do virtuálního počítače v programu Microsoft® Virtual PC 2007, tam je defaultně grafická karta S Trio 32/64 která na zobrazení barevného schématuWindows Vista Aero v žádném případě nestačí. Po prvním spuštění nám ale takto Visty naběhnou na většině počítačích, jedno jestli mají grafickou kartu DirectX 9 kompatibilní či nikoliv. Systém se jen poprvé spouští v bezpečnějším režimu, jak zapnout Aero si ukážeme později. Důležitá je teď aktivace systému a zálohování. K aktivaci potřebujeme připojení k internetu, ti co mají vysokorychlostní kabelové připojení jsou s největší pravděpodobností připojeni již teď, Windows Vista to umí naprosto automaticky. Nemusíte tedy nic dalšího nastavovat, systém se sám zaktivuje automaticky a stáhne si aktualizace. Prosím ale buďte trpělivý a nechoďte hned na internet bez antivirové ochrany a bez zálohovaného systému. Záloha komplet celého disku se systémem po čisté instalaci nezabere více jak pět minut a obnovení ze zálohy včetně formátu disku ne více než deset minut, tedy velká časová úspora oproti opětovné instalaci. Zálohování systému si ukážeme příště
Webová stránka byla vytvořena pomocí on-line webgenerátoru WebSnadno.cz
































